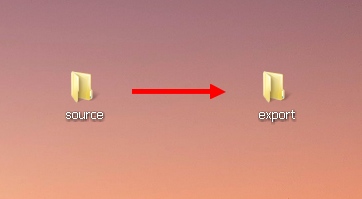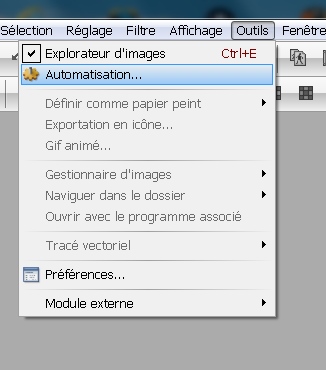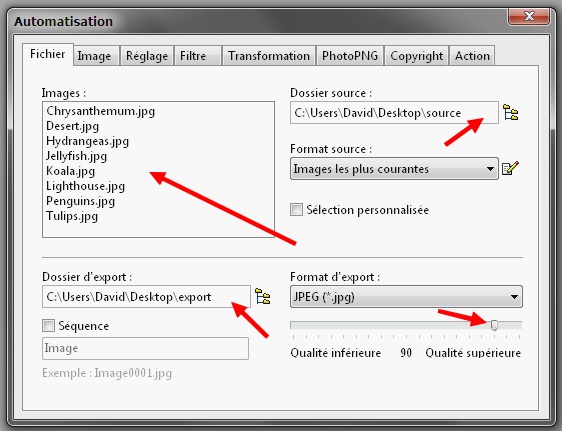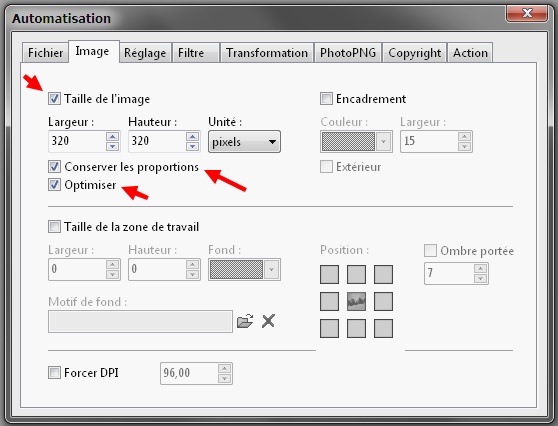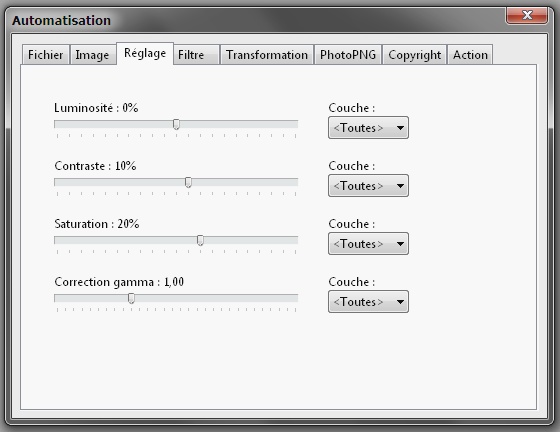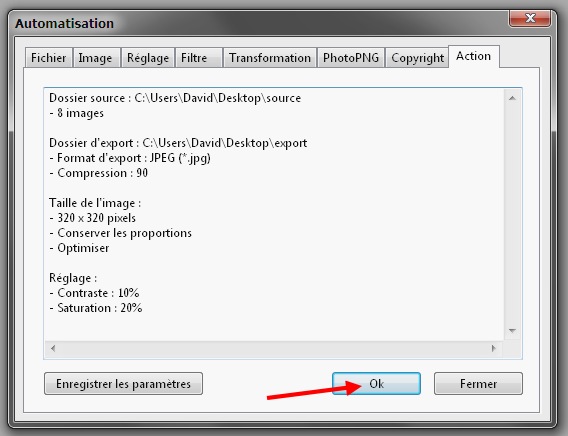Le logiciel gratuit Photofiltre 7 et son grand frère payant (une trentaine d'euros) PhotoStudio Studio X proposent tous deux un outil d'automatisation des tâches bien pratique pour qui veut retoucher plusieurs images ou photos en une seule fois et de façon automatique.
Dès l'instant ou l'utilisateur souhaite appliquer des paramètres de modification ou de correction communs à l'ensemble des fichiers (ex: même taille de redimensionnement), l'outil proposé par Photofiltre s'en chargera rapidement et efficacement. Il est par exemple idéal lorsque l'on veut réduire et compresser rapidement un lot d'images afin de les optimiser pour la mise en ligne sur internet.
Voyons donc ci-dessous étape par étape comment il fonctionne :
1) définition des répertoires de travail :
Il vous faut préalablement avoir deux dossiers distincts qui vont servir de répertoires de travail au logiciel. Un dossier au sein duquel doivent figurer les images à traiter et un autre au sein duquel seront créées les images retouchées.
A titre personnel, je conseille aux néophytes de créer un dossier nommé "source" et un autre nommé "export" directement sur le bureau de Windows. Cela évite les confusions et les fausses manipulations...
Pour notre exemple, je vous propose d'utiliser l'échantillon d' images fournies par Windows. Il vous faut donc copier ces quelques images (ou d'autres de votre choix) dans le dossier "source".
Et, grâce à l'outil spécifique de Photofiltre 7, nous allons toutes les redimensionner en 320 pixels de large, leur rajouter un peu de saturation et de contraste puis les sauvegarder au format .JPEG compressé avec une qualité de 90.
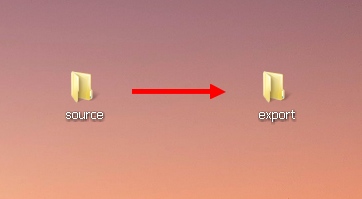
2) L'outil d'automatisation :
Une fois les deux dossiers créés et les images à retoucher placées dans le dossier "source", vous pouvez lancer Photofiltre 7 et aller dans le menu "Outils" puis cliquer sur le menu "Automatisation".
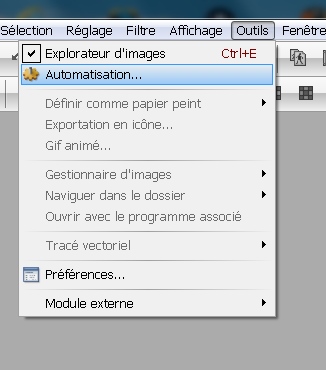
L'outil d'automatisation de Photofiltre 7 dispose de plusieurs onglets (Fichier, Image, Réglage, Filtre, Transformation,... Action). En fonction du travail de retouche que vous souhaitez effectuer il vous faudra paramétrer ces onglets individuellement.
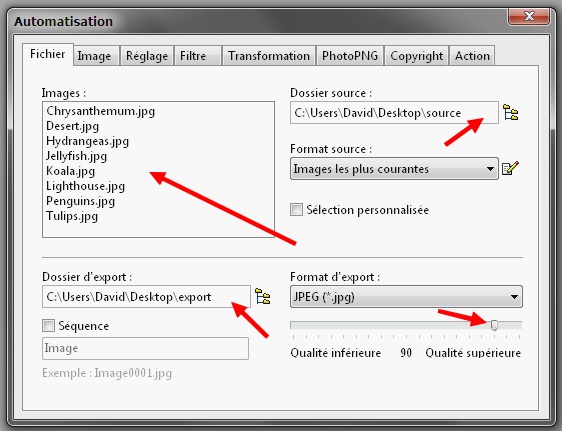
Mais à chaque fois, vous devrez impérativement utiliser l'onglet "Fichier" et "Action".
"Fichier" pour définir les répertoires de travail dont : le dossier source avec la sélection les images à traiter et le dossier d'export où seront stockées les images retouchées.
"Action" pour lancer le travail automatique.
C'est également dans cet onglet "Fichier" qu'il faut spécifier le format d'export désiré pour les images retouchées. Dans notre cas, nous allons choisir le format "JPEG" avec une qualité de compression définie à 90. Ainsi, la perte en qualité lors de la compression sera minime pour un poids de fichier correct.
3) Redimensionnement des images :
Cliquez sur l'onglet "Image" et paramétrez une taille de 320 pixels en cochant les cases "Taille de l'image", "conserver les proportions" et "Optimiser". De cette façon, quelle que soit la taille (verticale ou horizontale) des fichiers source, toutes les images retouchées auront une taille de 320 pixels de large ou de haut au maximum.
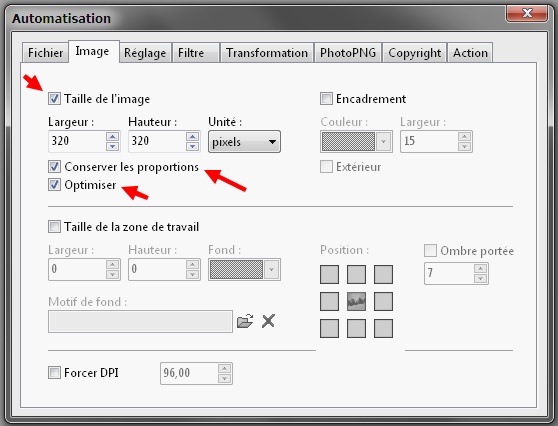
4) Réglage du contraste et de la saturation :
En utilisant l'onglet "Réglage", nous allons maintenant donner un peut de peps à nos images en augmentant la saturation 20 et la valeur du contraste à 10.
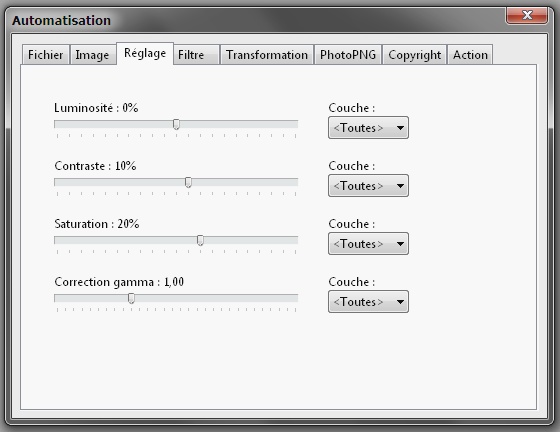
5) Lancement du travail :
Pour finir, cliquez sur l'onglet "Action" puis sur le bouton "OK". Ce dernier lance le travail automatique du logiciel qui applique à la volée les différents paramètres définis précédement. En fonction du nombre de fichiers à traiter, le travail peut être plus ou moins long.
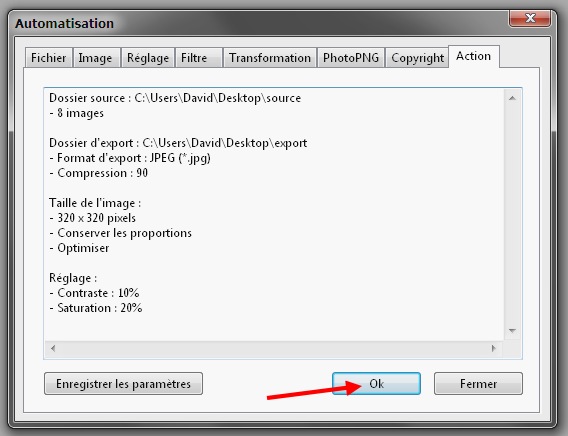
Lorsque les images cessent de défiler dans l'interface de Photfiltre 7, c'est que le logiciel a terminé le traitement par lot. Vous pouvez alors récupérer les images retouchées dans le dossier "Export".
J'espère que l'outil d' automatisation des tâches de Photofiltre vous rendra service et vous permettra de gagner du temps. A bientôt.