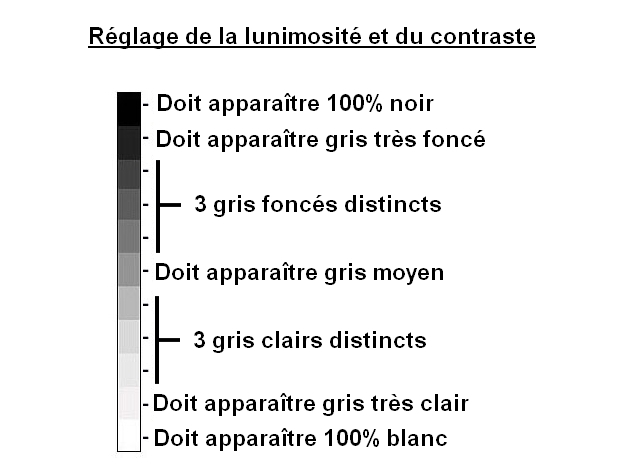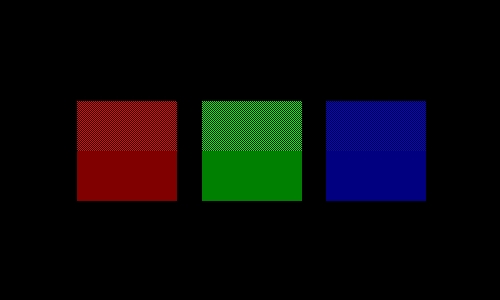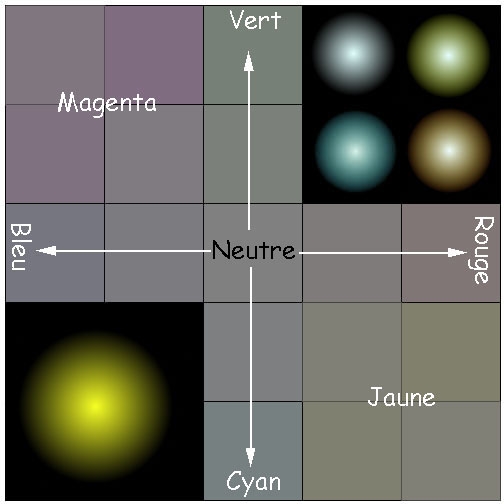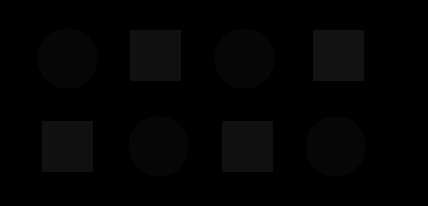Fdgeek.net vous présente ses meilleurs vœux pour cette nouvelle année. Et comme première bonne résolution, pourquoi ne pas démarrer 2019 en apprenant à régler correctement son moniteur pour préserver sa vue et en prendre soin ? En effet, de nos jours, beaucoup de gens, que ce soit au travail ou lors des loisirs, passent de plus en plus de temps devant un écran (ordinateur, tablette, smartphone, console de jeux, télévision...). Et peu de monde se préoccupe de l'impact que peut avoir cette exposition récurrente sur la vue. De plus il n'est pas rare, qu'un moniteur soit utilisé tel quel avec ses réglages d'usine. Mais bien souvent, ces réglages sont excessifs, dans le seul but d'attirer le client devant le rayon. C'est aussi pour cela que les images et les photos que l'on visionne n'ont pas le même rendu d'un moniteur à l'autre. Voyons donc ci-après, comment régler "au jugé" (sans sonde ni logiciel de calibration) son écran pour obtenir en quelques étapes, une luminosité, un contraste et des couleurs plus correctes.
-
1) La position du moniteur :
Rappelons d'abord les principes de base en ce qui concerne la position de l'écran. Premièrement, le centre du moniteur doit se trouver dans l'idéal à la hauteur de vos yeux. Un écran qui s’incline avec un pied réglable en hauteur facilite cela. Deuxièmement, déterminez la distance idéale entre vous et l'écran. Si la taille de votre moniteur ne dépasse pas 24 pouces, pointez l'écran avec votre index, bras tendu. Quand le bout de votre doigt touche la dalle, vous pouvez considérer cette distance comme idéale. (Pour des écrans de taille supérieure, augmentez encore la distance). Troisièmement, installez toujours le pilote constructeur fourni et utilisez toujours la résolution maximale prévue (ex : 1920x1080 à 60Hz). Pour finir, évitez de positionner votre écran dos à une source lumineuse (ex: une fenêtre). En respectant ces quelques règles, vous préserverez déjà votre vue et limiterez l’apparition de troubles musculo-squelettiques.
-
2) Le réglage de la luminosité :
Depuis la disparition des écrans CRT (tube cathodique),de celle progressive des écrans CCFL (rétroéclairage par lampe fluorescente) ce sont les technologies LED et OLED (diodes électroluminescentes) qui inondent le marché de l'affichage numérique. Parallèlement, les moniteurs ont gagné en luminosité (candela/m2) et en contraste. En fonction des marques, de la taille et des technologies LCD usitées, il n'est plus rare de trouver des moniteurs offrant une très forte luminosité (supérieure à 250 cd/m2). C'est donc le premier des réglages à effectuer. Ce réglage est à faire dans un environnement lumineux normal. (Pensez à désactiver toute option d’amélioration comme le contraste dynamique au préalable).
Pour ce faire, affichez l'image ci-dessous en plein écran.
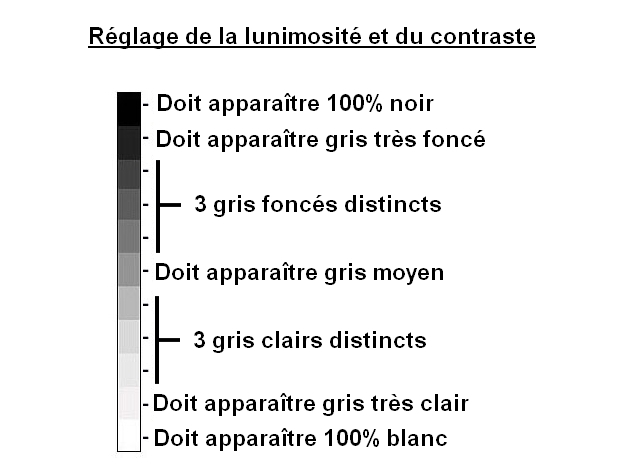
Baissez le contraste et la luminosité de votre moniteur au minimum. Puis, commencez à augmenter progressivement la luminosité jusqu'à distinguer nettement les 11 nuances allant du blanc au noir profond.
Arrêtez dès que vous jugez la luminosité trop forte pour vous. En fonction des marques et des qualités de dalle LCD vous devrez peut être jouer aussi sur le contraste pour parvenir au bon équilibre.
-
3) Le réglage du contraste :
Le contraste est la valeur qui définit la différence entre les parties sombres et les parties claires d'une image. Plus cette valeur est élevée (taux de contraste), plus on pourra distinguer de détails notamment dans les zones sombres et plus l'image gagnera en qualité. Pour procéder à son réglage, affichez l'image suivante en plein écran. (PS: Ne touchez plus à la luminosité).

Ensuite, faites varier le contraste de votre moniteur jusqu'à distinguer 4 cercles de gris clair et 4 cercles de gris foncé aux valeurs bien distinctes. Peaufinez le réglage avec le bas de l'image où vous devez pouvoir distinguer 5 rectangles de gris foncé sur fond noir et 5 rectangles de gris clair sur fond blanc. (Réglage difficile sur les moniteurs bas de gamme).
-
4) Le réglage des couleurs :
Si votre écran le permet, passons maintenant au réglage de la couleur. Affichez l'image ci-dessous en plein écran. Ajustez ensuite séparément les valeurs RGB (Rouge, Vert, Bleu) pour faire en sorte qu'aucune des trois ne vous semble dominer par rapport aux autres. Il est normal que vous constatiez une séparation entre le rectangle du haut et celui du bas, c'est un effet d'optique normal.
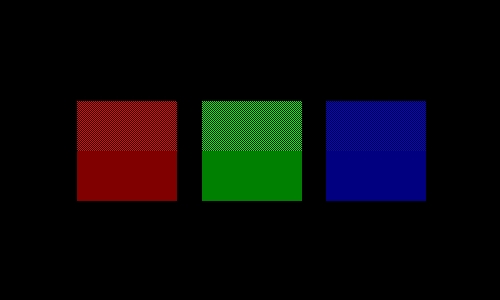
-
5) Le réglage du gris neutre :
Afin d'améliorer encore ce calibrage au jugé, affichez la prochaine image en plein écran. En fonction de la qualité de votre moniteur et si les réglages précédents ont bien été réalisés, vous devez constater au centre de la croix un gris parfaitement neutre (c'est à dire sans aucune couleur dominante). Si le gris ne vous paraît pas neutre, réajustez les couleurs RGB. A chacune des extrémités de la croix, un gris avec la couleur dominante indiquée doit être identifiable. Gris vert - Gris rouge - Gris Cyan et Gris bleu. L'angle supérieur gauche et l'angle inférieur droit de l'image doivent respectivement afficher un gris-magenta et un gris-jaune.
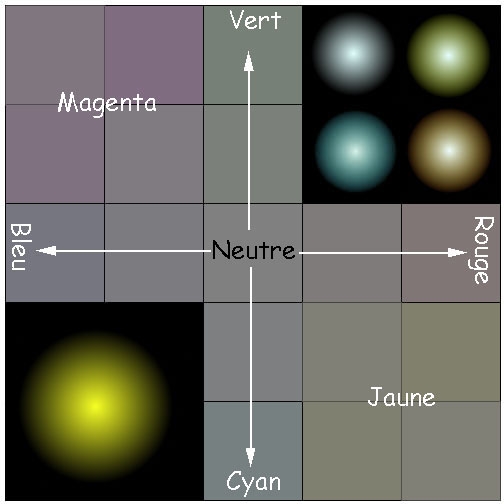
-
6) Le réglage du Gamma :
Le Gamma est la valeur corrective appliquée pour compenser la différence de luminosité entre la source et l'image restituée sur l'écran. Elle est née avec les écrans cathodiques (valeur gamma de 2.5 ) et s'est perpétuée au fil des évolutions technologiques.
Si votre moniteur le permet, choisissez une valeur Gamma de 2.2 (standard actuel). Vous devriez pouvoir distinguer 4 cercles gris foncé et 4 carrés plus clairs sur l'image suivante.
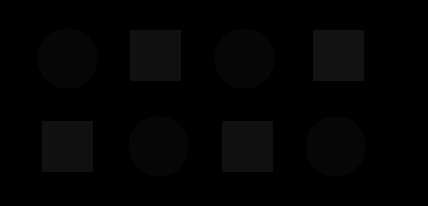
Maintenant, avec ces différents réglages effectués, votre écran devrait afficher un meilleur taux de contraste, une luminosité acceptable et des couleurs bien plus fidèles. Pour ceux qui ne veulent trifouiller les boutons de leur écran, ils peuvent d'effectuer tous ces réglages à la souris avec l'excellent petit logiciel : ClickMonitorDCC. Il est compatible avec un grand nombre de moniteurs et c'est un véritable couteau suisse dans son domaine.
Enfin, sachez qu'il est possible sur certains moniteurs de régler la température de couleur (qui s’exprime en degrés Kelvin). Une valeur de 6500°K est proche de la lumière du jour ("plus jaune") alors qu'une valeur de 9500°K (couleurs très "froides" proches du bleu) équivaut à une lumière artificielle blanc éclatant. A partir de là, c'est une affaire de goût personnel. Vous pouvez pour ce choix vous aider de diverses chartes graphiques disponibles sur le net. Par exemple celle disponible sur le site du photographe Nikolai St Dimitrov. Ainsi, vos réglages pourront être encore plus poussés (Tons chair, saturation, finesse...).
Pour terminer, un petit mot concernant les dernières études qui semblent démontrer que les LED (et leur "lumière bleue") qui envahissent notre quotidien sont susceptibles de provoquer lors d'expositions prolongées des lésions de la rétine. C'est pourquoi, à l'instar de ce que propose les systèmes Androïd et iOS il existe des logiciels gratuits comme F.Lux capables d'adapter la luminosité et la température de couleur de votre écran en fonction de la localisation et de l'heure. J'espère que cet article vous aura été utile. Pensez à faire des pauses régulières et à limiter les expositions violentes aux LED notamment pour les plus jeunes (ex: casque de réalité virtuelle). A bientôt.